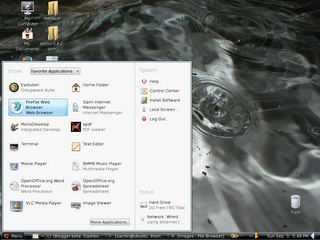
I've been hearing a lot about SLED off-late and the fact that it's menu has been ported to Ubuntu, so I decided I'll give it a shot. The installation was quite easy, I followed the instructions from Angelic Penguins and got it up and running in a matter of 5 minutes. I won't say this is the best thing that could have happened to Linux after Linux but it sure looks a lot better than the original gnome menu. I had to manually tweak few things to get it fully working after the installation though, the tweaks were minor and required changes through Configuration Editor (gconf-editor). Firstly, the "Favorites Applications" section showed only 2 applications, you can add more applications by editing the /desktop/gnome/applications/main-menu/file-area/user_specified_apps key; finding the name of the .desktop file to add can be done by issuing "ls /usr/share/applications" command at the terminal. Secondly, the "Control Center" link was broken, this can be fixed by setting the ..../main-menu/system-area/control_center_item key to /desktop/gnome/applications/main-menu/system-area/control_center_item and the "Install Applications" link can be changed to Synaptic by changing "package_manager_item" to synaptic.desktop.
Taking Screenshot of a menu:
In the process of installing SLED menu and trying to take the screenshot, I learnt that taking a screenshot of a menu is not possible with PrintScreen and you have to resort to deferred screenshot i.e. after some time interval of the keypress, this can be achieved by issuing the following command: gnome-screenshot --delay n; where n is the seconds after which the screenshot would be taken.
Defining a keyboard shortcut:
I decided to map the "take deferred screenshot" to Shift-Print key, if you've been using Ubuntu you would have noticed that not all the applications can be mapped to keyboard shortucts using "Preferences-->Keyboard Shortcuts", so to map this keyboard shortcut to our app we need to again resort to gconf-editor, more details about the how to go about can be found over here. Also by tweaking the keyboard mapping (all you need to do is goto Preferences->Keyboard, select "Layout Options->Alt/Win key behaviour" and check "Hyper is mapped to Win keys"), you can map shortcuts like <win>e to nautilus (<mod4>e), <win>d to "show desktop" (<mod4>d) etc.
No comments:
Post a Comment